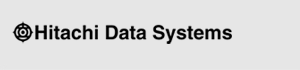
В этой статье я покажу как сделать первоначальную настройку хранилища HITACHI UNIFIED STORAGE 110, подключенного через iSCSI порты, с помощью программы Hitachi Storage Navigator Modular 2.
Не претендую на звание знатока хранилищ Hitachi, просто покажу, как это сделал я. Если вам есть что добавить — прошу в комментарии…
По умолчанию LAN IP контроллера 0 у хранилища имеет значение 192.168.0.16, у соответствующего сетевого интерфейса контроллера 1 — 192.168.0.17 (изменить можно в maintenance mode — <ip-адрес>/equip_set). Следовательно компьютер, на котором установлена программа Hitachi Storage Navigator Modular 2, должен быть в этой же сети. После установки программы, у вас появится ярлык «Login». Запускаем его, должен запуститься дефолтный браузер (блокировку всплывающих окон для этого сайта отключаем), в итоге получаем два окна, одно из которых — запрос ввода логина и пароля (по умолчанию system manager )
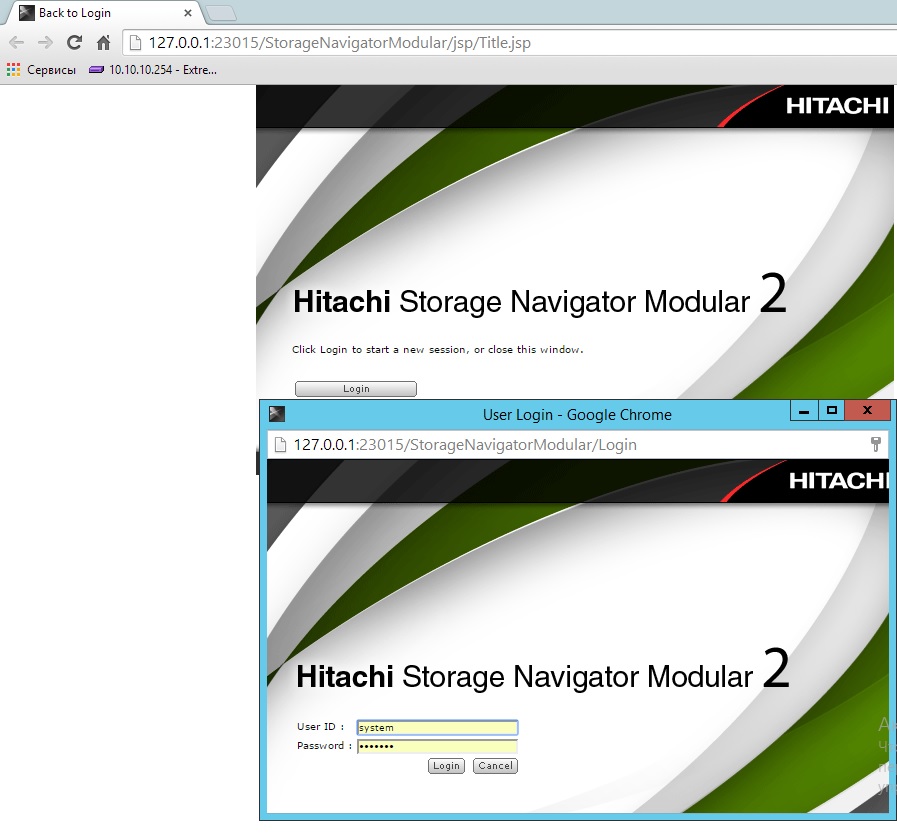
Password: manager
Сразу после авторизации вам предложат добавить первый массив для управления (если вдруг вы это благополучно пропустили — в главном окне нажимаем кнопку Add Array)
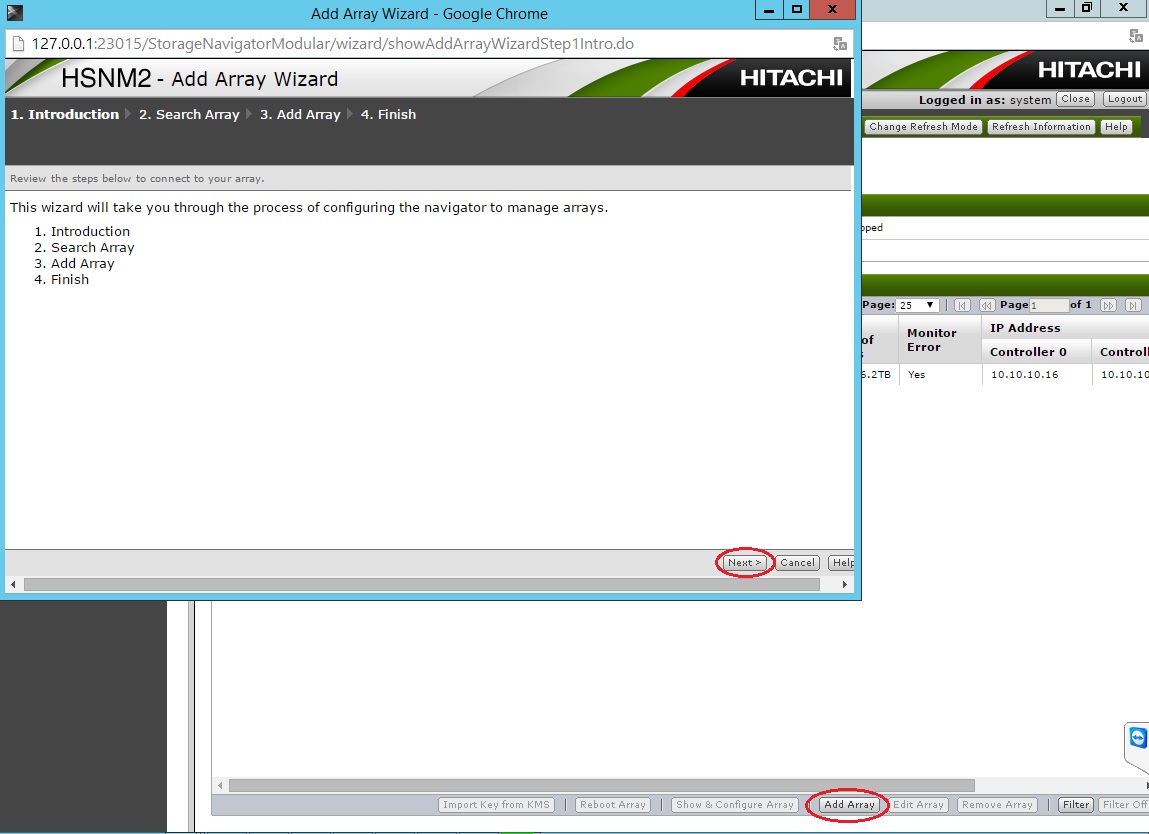
Вводим IP адреса контроллеров вручную или запускаем сканирование из диапазона.
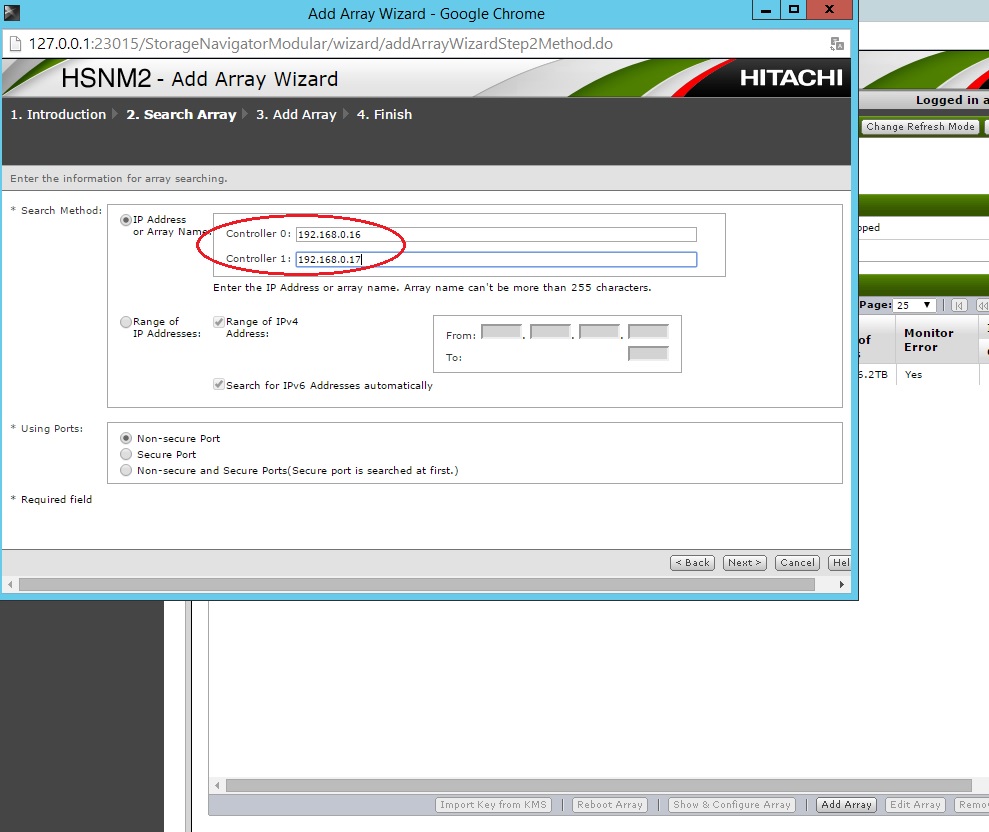
После успешного обнаружения, вы увидите, примерно, следующее:
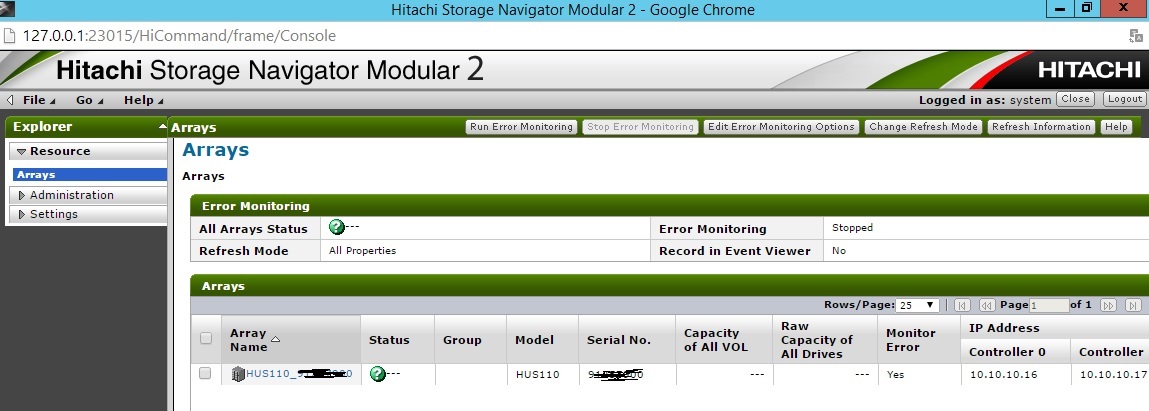
Выбираем только что добавленный массив, входим в режим настройки (нажав на ссылку — %Model_ID% ):
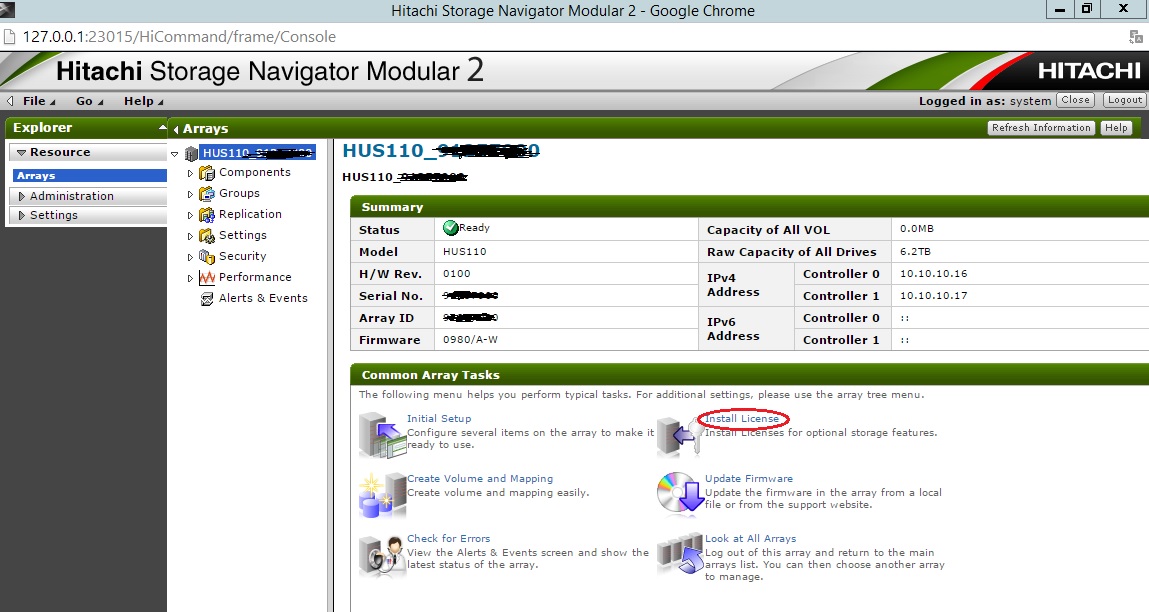
Первым делом инсталлируем все лицензии, которые у нас есть в наличии (поддержка необходимого функционала как контроллеров, так и дополнительных модулей. например, аккаунтинг или FC модуль). После установки лицензий может потребоваться перезагрузка. Будьте внимательны при инсталляции лицензии для учета пользователей — вам предложат создать первую учетную запись с полными правами. Если благополучно пропустили эту процедуру — авторизоваться сможете по системной учетке root и паролем по умолчанию storage. Потом вам все же надо будет создать учетную запись с привилегиями администратора, для нормального управления устройством.
Далее, не мудрствуя лукаво, запустим первоначальную настройку:
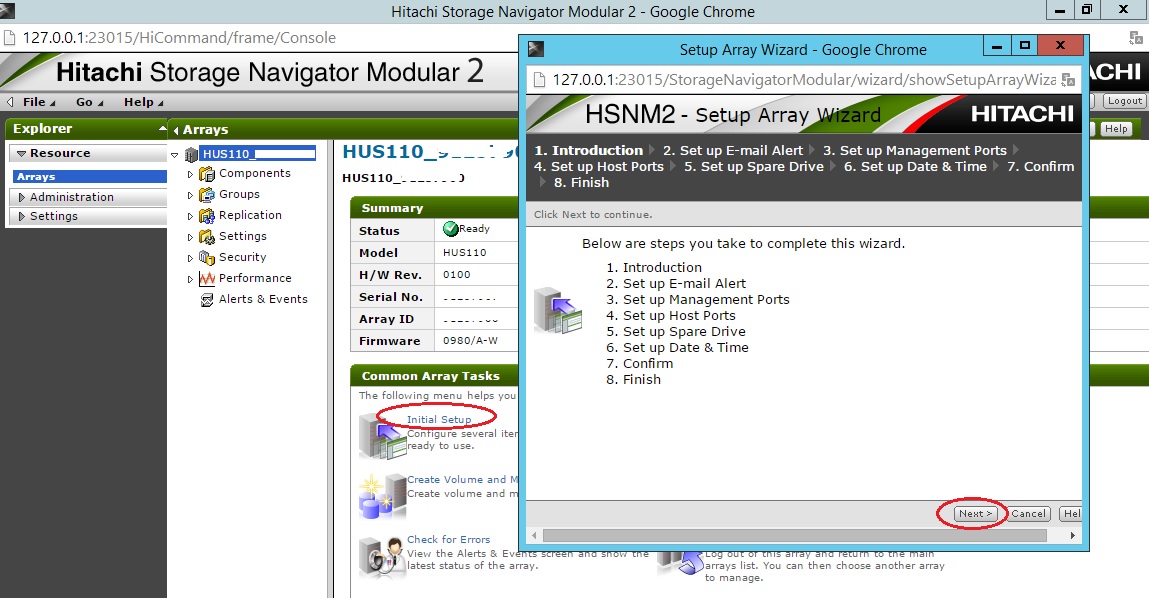
Указываем E-mail для уведомлений (адрес администратора, адрес почтового сервера, обратный адрес и т.п), IP адреса контроллеров (если не меняли ранее), адреса портов FC & iSCSI (если такие имеются), резервные диски (Spare Drive), время и дату.
Так как я буду использовать порты iSCSI (с разделением по VLAN), произведем небольшой тюнинг:
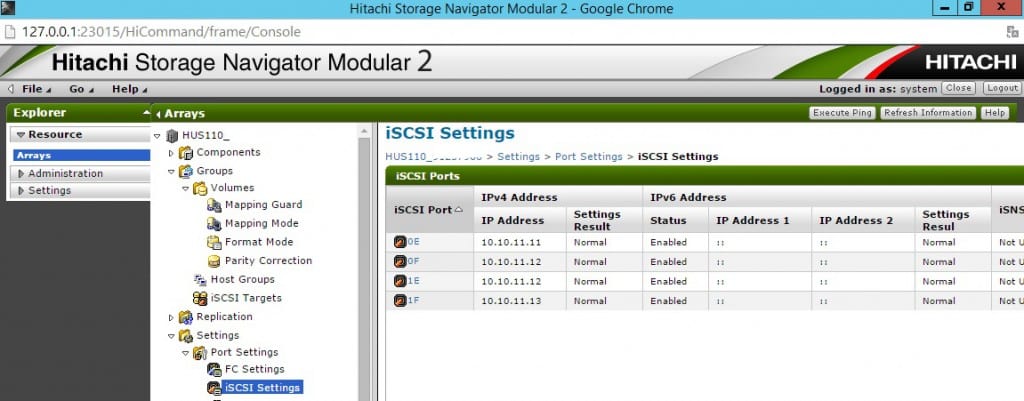
Переходим в раздел «Settings -> Port Settings -> iSCSI Settings», выбираем по очереди каждый порт и жмем «Edit iSCSI Port»
Указываем необходимый VLAN ID (тег) и изменяем MTU:
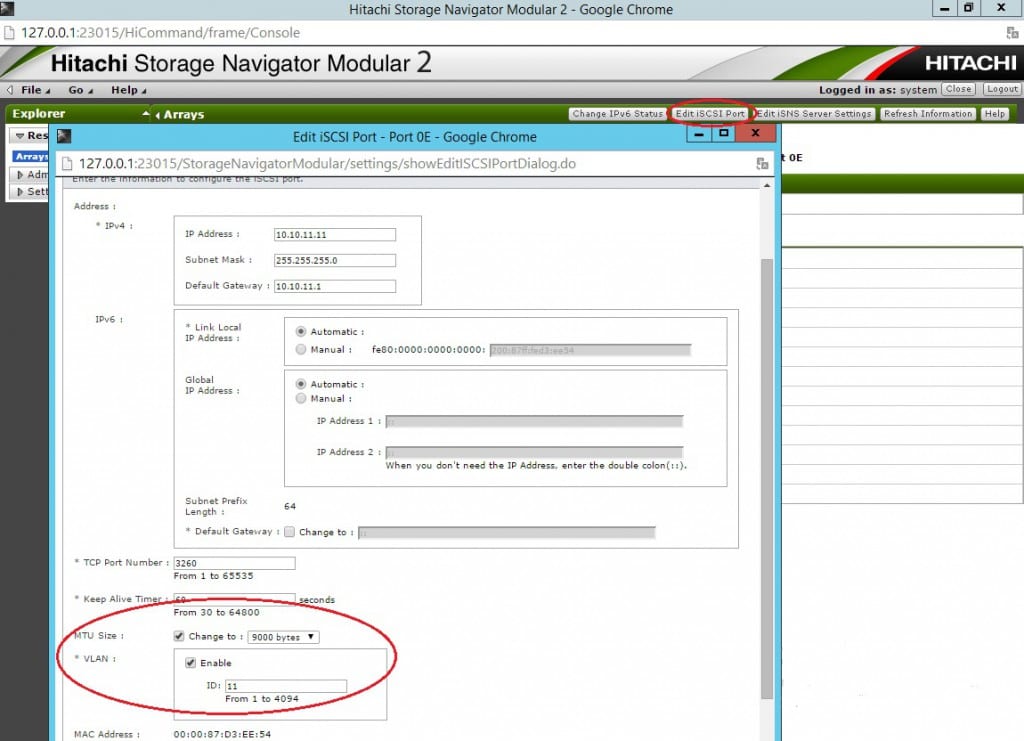
Перед тем, как перейдем к следующим настройкам (наиболее важным — создание RAID групп, DP Pool & Volumes) необходимо все тщательно спланировать. Посчитайте общий размер всех физических дисков, если диски отличаются по скорости или другим характеристикам (например, у вас есть SAS и SSD диски) логично их разделить по разным группам\пулам, выделите необходимое место для снепшотов и пр.
В моем распоряжении было 12 SAS дисков (общая емкость 6.2TB), по 600GB каждый (два из которых я сделал Spare). Я решил создать одну группу, с RAID Level 1+0 и комбинации 5D+5D, итого — используем все оставшиеся 10 дисков, получили 2.6TB полезной емкости (не совсем экономично, но оптимально по быстродействию). Из этой емкости выделим 100GB для кластерной файловой системы и для загрузки OS по iSCSI, 0.5TB отдадим под виртуалки, 1TB выделим для баз данных и 1TB для создания снепшотов… Первый Volume «замэпим» в LUN0 и дальше по порядку…
После планирования, приступим к конфигурированию: «Groups -> Volumes -> DP Pools», жмем «Create Pool», указываем необходимые параметры:
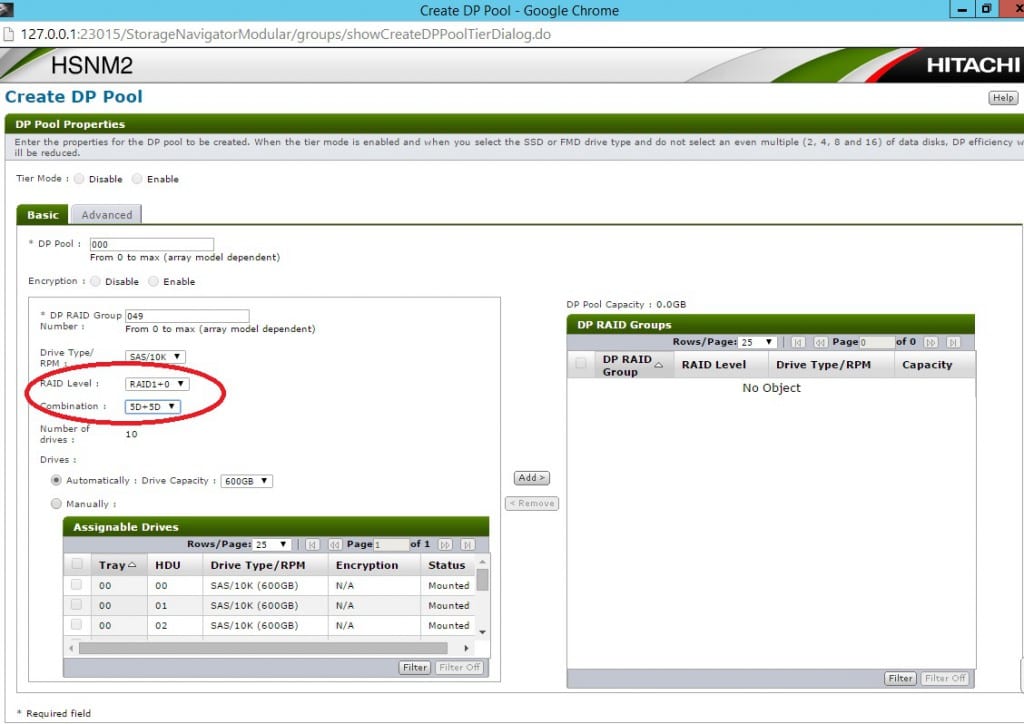
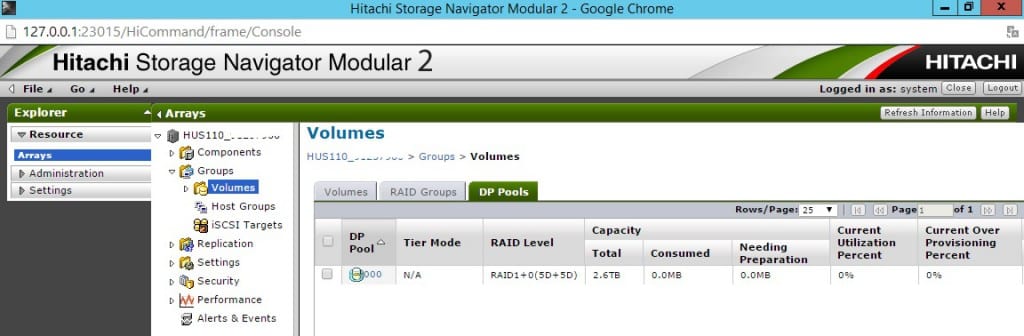
После создания DP Pool автоматически запустится процесс форматирования (в моем случае это заняло пару часов), что в принципе не мешает созданию разделов (Volumes):
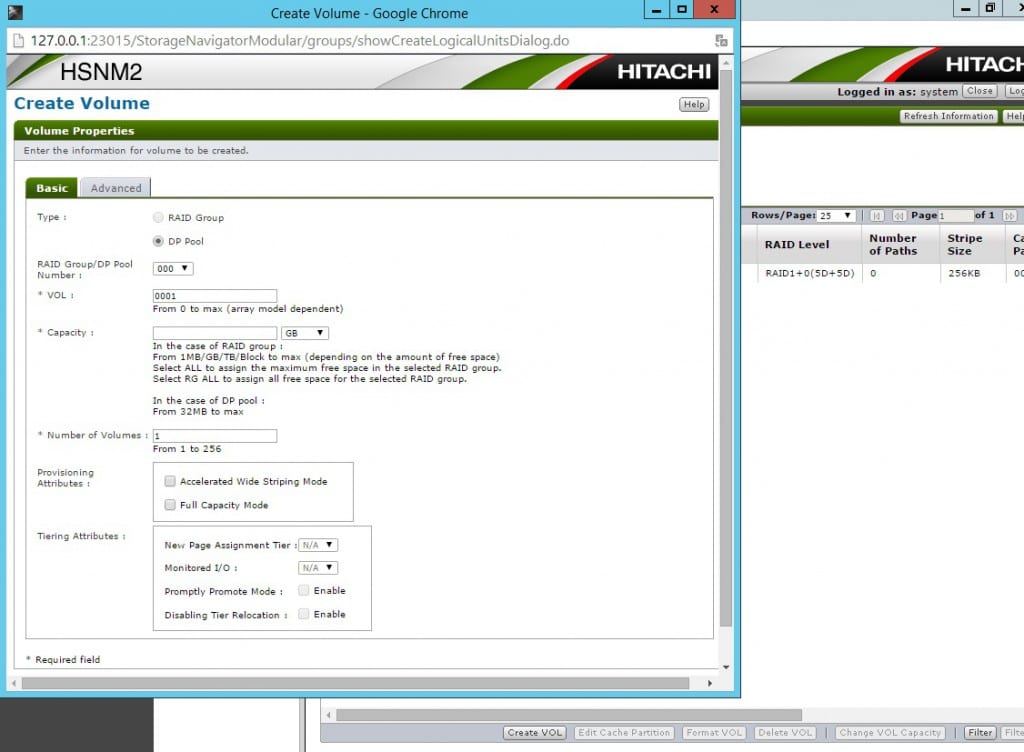
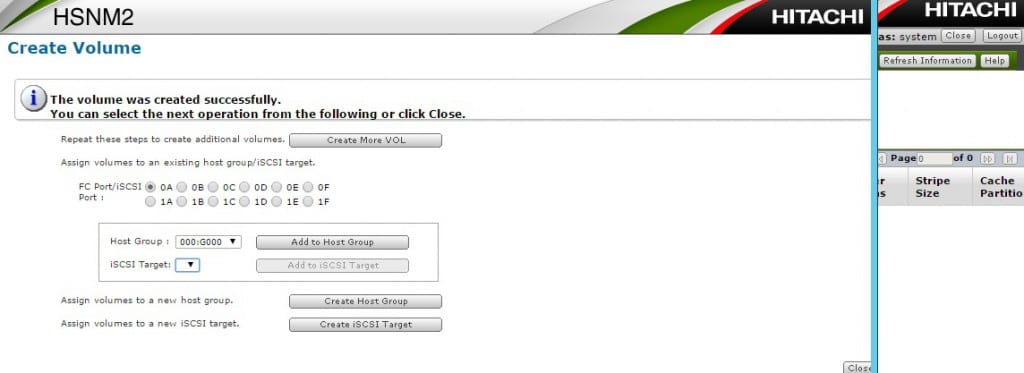
После создания Volume его предлагают сразу «замэпить» к существующей iSCSI таргет или создать новую (или к FC порту \хост группе), но мне кажется — лучше это потом сделать:
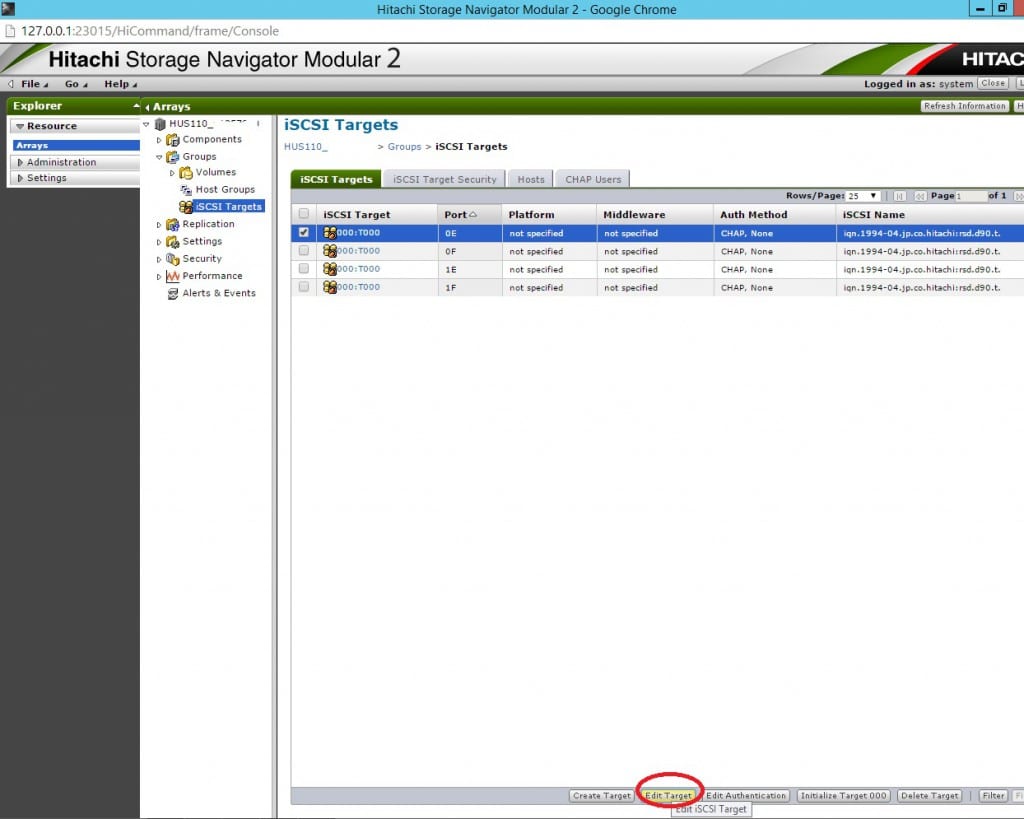
указываем для нашей iSCSI цели «удобоваримое» название (алиас), вручную задаем имя (iqn) и только потом отмечаем все порты (если вам нужно, чтобы по IP адресу каждого порта была доступна эта цель. выбираем нужный LUN и Volume (как я ранее уже писал, первый Volume я решил сделать загрузочным):
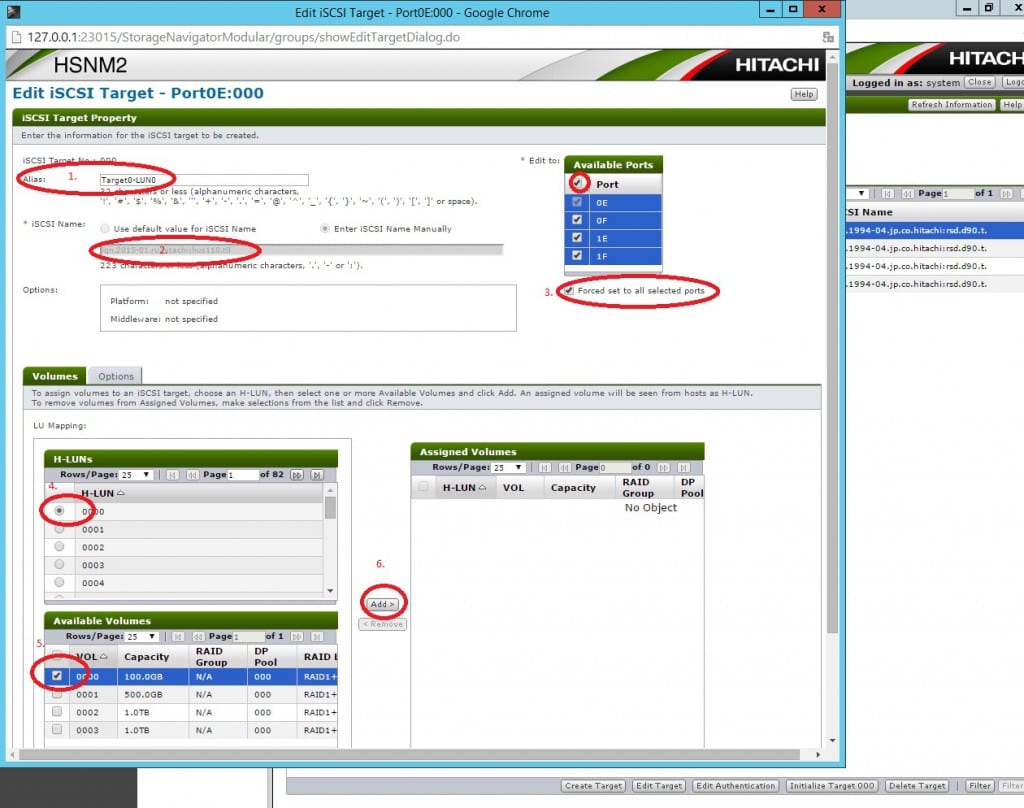
в итоге получаем, примерно, вот такую картину:
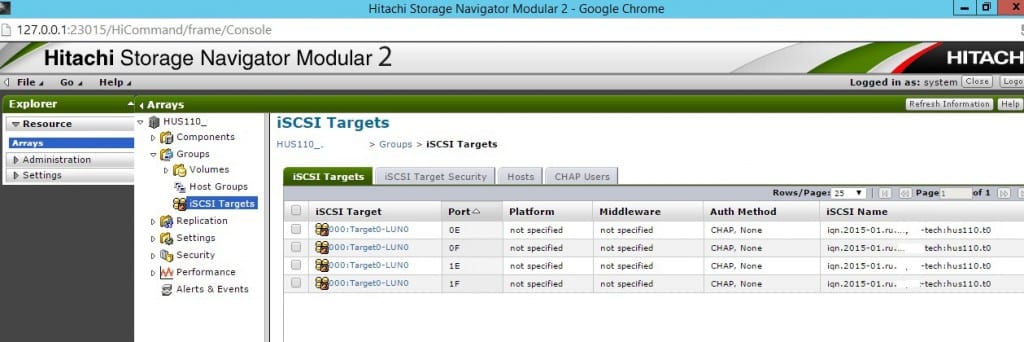
для оставшихся Volume делаем все по аналогии…
P.S. если будет интересно, то смогу написать какие настройки я сделал со стороны коммутаторов и в ОС Windows Server 2012R2 (MPIO, JumboFrames и пр.)!

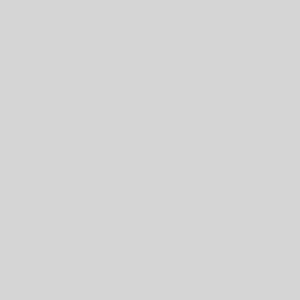
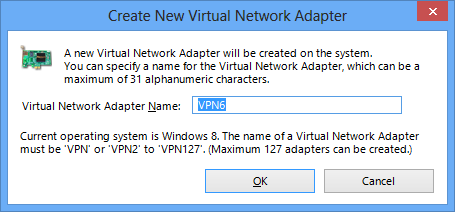
3 комментария “Настройка HITACHI UNIFIED STORAGE 110 с помощью Storage Navigator Modular 2”
Можно вопрос?
У меня один из томов в режиме «Detached(Uncorrected) »
и он давно так но так как нужды не надо было в нём то я его пока не трогал.
А как выяснить что в нём сломалось? И как починить?
Если возможно ответьте через почту, спасибо.
У меня следующий вопрос как корректно выключить СХД с помощью Storage Navigator Modular 2 или есть другие способы?
Какие настройки явы нужны для отображения вкладки ACE Tool ?
насколько мне известно — нет «программного» способа выключения СХД (своеобразная «защита от дурака»)
с Java все, как обычно, (геморно) — сертификат добавить в хранилище(если он самоподписанный), URL в доверенные..